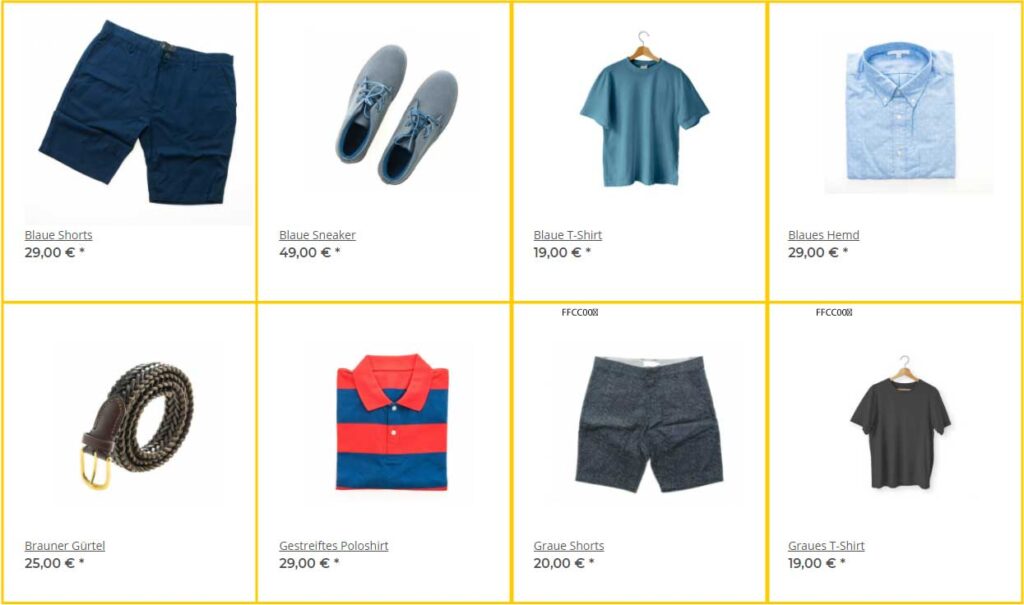Allgemeine Informationen
Nach erfolgreicher Verknüpfung der Lizenz und Installation des Plugins finden Sie die Benutzeroberfläche des Plugins im JTL Shop Backend und Installierte Plugins -> ZR Looks.
Bei der Installation des Plugins wird im Adminbereich unter Darstellung -> Eigene Inhalte -> Seiten -> HIDDEN eine Seite angelegt. Einstellungen können dort angepasst werden. Auf dieser Seite werden auch alle angelegten Looks angezeigt.
Sprachvariablen (wie bspw. Look ansehen) , welche durch im Plugin genutzt werden, können im Plugin-Manager unter Sprachvariablen angepasst werden.
Einstellungen
Um das Aussehen und die Funktion des Plugins zu verändern, stehen einige Einstellungsmöglichkeiten bereit, auf die nachfolgend näher eingegangen wird.
Allgemeine Einstellungen
Darstellung in Artikelgalerie
Hier finden Sie zunächst Einstellungen zum Aussehen der Looks in der Artikelgalerie:
- Looks für Galerie aktivieren
- Entscheiden Sie, ob die angelegten Looks automatisch in der Artikelgalerie Ihres Shops angezeigt werden sollen.
- Look als erstes Listenelement
- Hiermit wird ein erstellter Look als erstes Element in die Artikelgalerie eingefügt, danach folgen die Shop Artikel.
- Nach wie vielen Artikeln soll ein Look erscheinen
- Sie können festlegen nach wie vielen Produkten der Look in der Artikelgalerie erscheinen soll.
- Look Ausrichtung
- Legen Sie hiermit fest, wie viel Platz ein Look innerhalb des Rasterlayouts der Artikelgalerie einnehmen soll (s. Bild).
- Die aufgelisteten Einstellungsmöglichkeiten geben die Dimension in Spalten / Zeilen an.
- Beispiel: Die Standardeinstellung ist 4/1, was bedeutet, dass das Looksbild innerhalb des Rasters 4 Spalten und eine Zeile einnehmen wird.
- Wichtig: Passen Sie das Format des Bildes, welches Sie dem Look zuweisen in etwa dem Format der einzunehmenden Look Größe an. Die tatsächliche Darstellung des Bildes kann je nach Displayauflösung variieren, da das Bild automatisch an die Größe des Containers eingepasst wird.
Darstellung in der Look Detailansicht (Popup/Seite)
Hier können Sie festlegen, wie die Produkte in der Look-Detailansicht (Popup/Seite) dargestellt werden.
- Produkt-Template
- Wählen Sie hier zwischen Liste oder Galerie. Das Produkt-Template wird aus Ihrem aktivierten Template übernommen.
Hinweis: bei Galerie kann die Warenkorb-Funktionalität nicht genutzt werden
- Wählen Sie hier zwischen Liste oder Galerie. Das Produkt-Template wird aus Ihrem aktivierten Template übernommen.
- Elemente untereinander platzieren
- Diese Option greift nur im Produkt-Template Liste. Wenn die Option aktiviert ist, werden die Elemente aus dem Produkt-Template (wie Bild, Variationsauswahl, Preis, Warenkorb-Button) untereinander angezeigt.
- Spalten auf Desktop
- Geben Sie an, wie viele Produkte in der Desktop-Ansicht nebeneinander angezeigt werden sollen.
- Spalten auf Tablet
- Geben Sie an, wie viele Produkte in der Tablet-Ansicht nebeneinander angezeigt werden sollen.
- Spalten auf Smartphone
- Geben Sie an, wie viele Produkte in der Smartphone-Ansicht nebeneinander angezeigt werden sollen.
Warenkorb-Button
Hinweis: Um die Warenkorb-Funktionalität nutzen zu können, werden folgende Template Einstellungen (Template Nova Einstellungen) vorausgesetzt:
- Schaltfläche „Warenkorb“ in Artikelübersicht (Listenansicht) anzeigen -> Ja
- Variationsauswahl anzeigen -> keine Beschränkung (bzw. Variationen innerhalb der maximalen Anzahl an Produktvariationen)
- Anzahl der möglichen Variationswerte für Radio und Swatches -> keine Beschränkung
Folgende Einstellungen können Sie in diesem Bereich festlegen:
- Artikel Warenborb – Buttons anzeigen
- Hier wird festgelegt, ob der In den Warenkorb – Button bei jedem Produkt angezeigt werden soll.
- Anzahl-Eingabe verstecken
- Soll das Eingabefeld für die Anzahl versteckt werden?
- Alle Artikel in den Warenborb – Button anzeigen
- Hier können Sie festlegen, ob ein Button angezeigt werden soll, mit dem man alle Artikel des Looks gleichzeitig in den Warenkorb legen kann.
- Alle Artikel in den Warenborb – Button unten fixieren
- Legen Sie fest, ob der Button am unteren Rand fixiert werden soll.
Rabatteinstellungen
Hier können Sie Einstellungen zur Darstellung der Bundlerabatte vornehmen.
- Rabattschild anzeigen
- Soll eine Kennzeichnung über das Bundle Bild mit dem Rabatt gelegt werden?
- Rabattschild Hintergrundfarbe
- Die Hintergrundfarbe der Rabattkenzeichnung.
- Rabattschild Schriftfarbe
- Die Schriftfarbe der Rabattkenzeichnung.
- Sparwert anzeigen als
- Hier können Sie global festlegen, ob Rabatte als fester Wert (z.B. 10,00 €) oder in Prozent angezeigt werden. Der Wert „automatisch“ nimmt hier den im Look festgelegten Wert.
- Positionsart der Rabattposition in der Bestellung:
- Legen Sie fest, wie der Rabatt in der Bestellung aufgeführt werden soll. „Freiposition“ führt den Rabatt als eigenständige Position auf, bei „Coupon“ wird im Shop Backend ein neuer Coupon erstellt und dieser für die Bestellungen verwendet.
Aktionscoupon
Hinweis: Für nachfolgende Optionen muss die Option „Alle Artikel in den Warenkorb – Button“ aktiviert sein
- Soll der Aktionscoupon den Bundlerabatt überschreiben?
- Ja: Der Bundlerabatt wird bei Eingabe eines Aktionscoupon aus dem Warenkorb entfernt.
- Nein: Der Bundlerabatt bleibt bei Eingabe eines Coupons bestehen.
- Selektor für die Anzeige im Template:
- Tragen Sie hier den CSS-Selektor für das Coupon-Einlösen-Formular ein, damit hier ein Hinweistext bzgl. der Bundlerabatte ausgegeben werden kann.
- Hinweis: Text Hinweistext ist als Sprachvariable verfügbar und kann geändert werden.
- Positionsart der Anzeige
- Bestimmt, an welcher Stelle des Coupon-Einlösen-Formulars der Hinweistext eingefügt werden soll.
Social Sharing Icons anzeigen
Hier können Sie festlegen, welche Möglichkeiten zum Teilen der Looks angezeigt werden sollen. Die Icons der ausgewählten Kanäle werden in der Detailseite des Looks und im Popup ausgespielt und verlinken direkt auf die Looksdetailseite. Zur Verfügung stehen:
Button Einstellungen
Hier können Sie das Aussehen des Buttons verändern, der über den Looks eingeblendet wird und das Popup mit den Lookdetails öffnet.
- Button anzeigen
- Stellen Sie ein, ob der Button über den Looks erscheinen soll oder nicht.
- Border Color
- verändert die Farbe des Rahmens um den Button
- Border Weight
- verändert die Stärke des Rahmens um den Button
- Button Height
- verändert die absolute Höhe des Buttons
- Border Radius
- verändert den Eckenradius des Buttons
- Background Color
- verändert die Hintergrundfarbe des Buttons
- Font Color
- verändert die Schriftfarbe des Buttons
- Font Size
- verändert die Schriftgröße des Buttons
- Icon Padding
- verändert den inneren Abstand des Icons zum Rand des Buttons
- Button Margin
- verändert den Abstand des Buttons nach außen
Icon Upload
Hier können Sie ein eigenes Icon hochladen, welches innerhalb des Buttons angezeigt werden soll, zum Beispiel Ihr Logo oder einen anderen individuellen Eyecatcher. Beachten Sie bitte, dass das Icon idealerweise ein quadratisches Format besitzt.
Erstellen von Looks
Das Erstellen von Looks funktioniert in zwei Schritten. Geben Sie zuerst die initial notwendigen Felder an:
- Look Bild
- Laden Sie hier ein Bild hoch, dass den Look repräsentiert.
- Look Name
- Der Titel des Looks, der sowohl im Popover und der Look-Detailseite ausgegeben wird
- Look Beschreibung
- Eine beliebig lange Beschreibung des Looks, die sowohl im Popover und der Look-Detailseite ausgegeben wird
- Anzeigen in Kategorie
- Eine (Mehrfach-)Auswahl, in welchen Kategorien der zu erstellende Look ausgegeben werden soll (wenn die Option „Looks in Galerie aktivieren“ aktiviert ist)
- Rabatttyp:
- Legen Sie für diesen Look fest, ob der Rabatt als Festpreis oder Prozentual auf den Gesamtpreis aller enthaltenen Artikel gewährt werden soll.
- Rabattwert:
- Geben Sie den Wert des Rabattes an (z.B. 20,00€ oder 10,0% je nach Rabatttyp)
Den Look speichern Sie mit Klick auf den Button „Erstellen“.

Nachdem Sie den Look erstellt haben, lädt die Seite neu und springt direkt zu dem neu erstellten Look.
Unterhalb des Look Bilds befinden sich 3 Buttons:
- Anschauen
- öffnet die Detailseite des Looks in einem neuen Tab
- Speichern
- speichert die textuellen Änderungen am Namen und der Beschreibung
- Löschen
- löscht den Look inklusive des hinterlegten Bilds und der zugehörigen Daten
Artikel zu Look hinzufügen
Um Artikel zu einem erstellten Look hinzuzufügen, suchen Sie einfach den Look innerhalb der Auflistung. In der Spalte rechts, „Artikelliste“, steht Ihnen ein Suchfeld zur Verfügung. Hier können Sie ganz einfach nach dem Artikelnamen oder der Artikelnummer suchen. Wählen Sie den gewünschten Artikel durch Klicken aus und fügen Sie diesen per Klick auf den Button zum Look hinzu. Der Look wird nach Hinzufügen eines Artikels automatisch gespeichert.
Die Artikel werden in genau der Reihenfolge angezeigt, wie sie zum Look hinzugefügt wurden.
Wichtig: Beachten Sie, dass die Artikel den Looks mit Hilfe der Artikelnummer zugeordnet werden. Sollten Sie die Artikelnummer eines Artikels ändern, wird dieser nicht mehr in dem Look geführt.

SEO Angaben hinzufügen
- SEO Titel
- Titel des Looks, wie er z.B. in der Google Vorschau dargestellt wird
- Empfohlen: Verwenden Sie zwischen 45 und 55 Zeichen (mit Leerzeichen).
- SEO URL (optional)
- Optional einzutragener Wert, der die URL der Look-Detailseite angibt
- Standardmäßig wird die URL aus dem Look Namen generiert
- SEO Keywords
- Geben Sie hier Keywords (Worte und Wortgruppen) an, mit denen der Look assoziiert werden soll.
- Trennen Sie die Keywords durch ein Komma.
- SEO Beschreibung
- SEO-Kurzbeschreibung des Looks, wie er z.B. in der Google Vorschau dargestellt wird
- Empfohlen: Verwenden Sie zwischen 135 und 155 Zeichen (mit Leerzeichen).

Mehrsprachige Inhalte
Wenn Ihr Shop in verschiedenen Sprachen verfügbar ist, erkennt das ZR-Looks Plugin alle im Shop hinterlegten Sprachen. Innerhalb der verschiedenen Reiter zum Bearbeiten der Looks stehen zu jeder Sprache Eingabefelder bereit. Nutzen Sie diese auch, um für verschiedene Sprachen jeweilige SEO-Attribute zu hinterlegen.